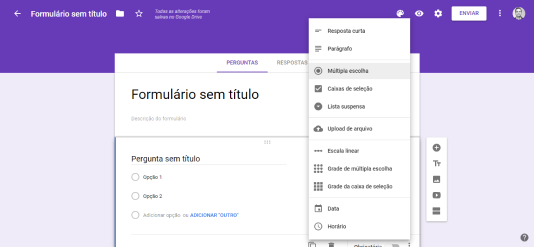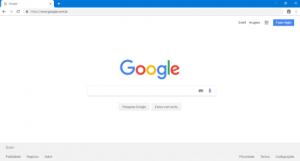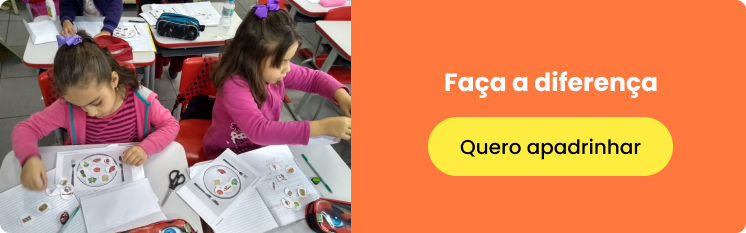Como avaliar se meu aluno está aprendendo na EaD?
Temos alunos com muito acesso à tecnologia e à informação, já outros sem nenhum acesso ou com acesso restrito, porém todos frequentam a mesma turma. Esse é um cenário comum que não influenciava tanto as aulas presenciais mas agora com a Educação à Distância passou a ser um fator de muita importância.
Alguns estudantes possuem seu próprio computador e internet de alta velocidade que permite assistir várias videoaulas e baixar muitos materiais, já outros só tem o computador dos pais em casa e ambos estão trabalhando remotamente e a saída é emprestar o equipamento por algumas poucas horas do dia para o filho assistir as aulas. Por outro lado, muitos se quer possuem computador em casa, apenas um celular mais antigo e sem memória para baixar o material da professora.
Então como oferecer uma aula online diante de tantas adversidades sem que o aluno fique desmotivado?
Nesse artigo vou apresentar a aprendizagem adaptativa como solução. Esse é um modelo de ensino que não é previamente determinado, porque seu segredo é levar em conta várias variáveis e cenários distintos, como esses que eu citei, e conseguir engajar os alunos.
E você vai poder utilizar o Google Forms como ferramenta online gratuita para realizar a avaliação.
Nos últimos anos uma nova metodologia de ensino tem sido apontada como a geradora um expressivo impacto positivo na educação, além de ser uma promissora ferramenta de transformação. É a aprendizagem adaptativa.
Educação adaptativa, ou adaptive learning, se refere ao conjunto de ferramentas empregadas para customizar os processos de ensino conforme as individualidades do aluno. Em geral, o modelo está baseado em soluções tecnológicas, como softwares e plataformas online, como o Google Forms por exemplo. Esses recursos permitem a criação de diferentes trilhas ou mapas de evolução para cada estudante de acordo com suas facilidades e dificuldades.
Esse tipo de aprendizagem ajuda identificar os pontos fracos e fortes de cada aluno e determinar o que é necessário ser feito para preencher as lacunas que estão atrapalhando o desenvolvimento escolar.
Em uma aula tradicional é inviável pensar que vamos conseguir atender a tantas demandas diferentes sozinhos, pois dentro da nossa sala de aula existem 20, 30, 40 alunos, sendo todos diferentes. Mas o segredo é que podemos contar com a tecnologia para conseguir entender melhor o estudante e saber exatamente o que ele precisa para melhorar os estudos.
São diversas as vantagens da aplicabilidade da Aprendizagem adaptativa, tanto para o professor quanto para o aluno. Vejamos:
Para o professor
● Correção de atividades: A ferramenta gera gráficos e dados para facilitar a análise da turma e identificar os alunos com maiores dificuldades.
● Facilita a organização: Ajuda a organizar melhor o plano de aulas mais especializado.
● Roteiro de aula específico: Com esses recursos você é capaz de disponibilizar o conteúdo da forma mais adequada de acordo com o estudante. Entrar no ritmo do aluno, tornando o ensino mais didático possível pensando nas necessidades de cada estudante.
Para o aluno:
● Ritmo respeitado: Não é preciso tentar se adequar ao ritmo de aprendizado dos colegas de turma.
● Ser protagonista: O aluno fica no centro do seu próprio aprendizado. Além disso, a atenção que você dá também é personalizada, o que gera mais conexão com o estudante.
● Mobilidade: Sendo online, o aluno pode escolher quando e onde ter as aulas, adaptando à sua rotina.
O Google Forms é um serviço gratuito para criar formulários online. Nele, o usuário pode produzir pesquisas de múltipla escolha, fazer questões discursivas, solicitar avaliações em escala numérica, entre outras opções. Inclusive usar para a aprendizagem adaptativa!
Com uma interface simples e intuitiva, a ferramenta permite, por exemplo, que você selecione um dos vários tipos de perguntas, arraste e solte para reordenar as perguntas.
Vou te mostrar agora passo a passo de como montar sua avaliação online. Vamos lá?
Passo 1 – A primeira coisa que você vai precisar fazer é o seu login Google Forms. Se você já tem uma conta do Google, você pode fazê-lo direto no site do Google Forms.
Mas caso você ainda não tenha uma conta Google, basta clicar em “Criar conta” e selecionar a opção que mais se adeque. Se você está criando uma conta pessoal, pode selecionar a opção “Para mim”.
Passo 2 – Agora que o login no Google Forms já foi feito, você será enviado para uma página com várias opções de formulários.
Nesta página, você pode optar por começar um novo formulário do zero, clicando em “Em branco” ou, se preferir, pode usar um template de formulário pronto criado pelo próprio Google, clicando em um dos modelos disponibilizados.
Passo 3 – Para esse tutorial, selecionamos a opção “Em branco“. Na tela que abrir você começará a montar o seu formulário. Ou seja, é nela que você poderá adicionar as suas perguntas e incluir informações sobre a sua atividade avaliativa.
Mas antes de começar a criar o seu questionário – isto é, incluir as perguntas -, edite o título do seu formulário. Para isso, basta clicar em “Formulário sem título”, no canto superior esquerdo, e editar.
Você notará que o título principal do seu formulário também mudará. Este é o título que os alunos irão visualizar quando você compartilhar com a turma. Caso você não queira que este título seja igual ao nome que você dará ao formulário, basta clicar em cima dele e editá-lo.
Passo 4 – Crie sua primeira pergunta. Por padrão, o Google Forms já deixa uma pergunta criada no formato “Múltipla escolha” para que você possa editá-la. Entretanto, você pode mudar isso. Na caixa à direita, você selecionar o tipo de questão que será feita. São elas:
● Resposta curta;
● Parágrafo;
● Múltipla escolha;
● Caixas de seleção;
● Lista suspensa;
● Upload de arquivo;
● Escala linear;
● Grade de múltipla escolha;
● Grade da caixa de seleção;
● Data;
● Horário.
Você também pode marcar a pergunta como “Obrigatória”. Assim, a resposta do formulário só poderá ser enviada pelo estudante caso ele tenha respondido a pergunta em questão. E eu aconselho marcar esta alternativa.
Passo 5 – Você também pode adicionar mais perguntas no seu formulário e deixá-lo ainda mais personalizado. Para isso, basta clicar em algum dos ícones do menu lateral, no lado direito.
Clicando no primeiro ícone, você adicionará uma nova pergunta ao seu formulário.
Já o segundo, permitirá que você importe perguntas de um outro formulário.
O terceiro, adicionará um novo campo de título e descrição no formulário.
O quarto, permitirá que você insira imagens via upload do seu computador, câmera, URL, Google Fotos, Drive ou pesquisa de imagens do Google.
O quinto, permite que você selecione vídeos do YouTube.
Já o sexto e último ícone, será adicionada uma nova seção no seu formulário.
Passo 6 – Quando você cria uma nova pergunta de múltipla escolha é possível indicar diferentes caminhos avaliativos para o estudante de acordo com sua resposta. Para isto, você precisa apertar nos três pontinhos no lado direito da barra de questão obrigatória, e clicar em “Ir para a sessão com base na resposta”. Então se ele assinalar uma resposta errada você pode conduzi-lo a uma leitura complementar, ou assistir uma videoaula de reforço, mas se acertar pode leva-lo a uma pergunta mais complexa. E assim por diante.
Passo 7 – Agora que o sua avaliação está pronta, você pode personalizá-la à vontade, adicionando uma imagem no cabeçalho, alterando cor do tema, a cor do plano de fundo e até estilo da fonte.
Para fazer isso é só clicar no ícone indicado na imagem abaixo, localizado na parte superior direita da página.
Passo 8 – Pronto! Agora que está tudo certinho, você pode fazer algumas alterações de configuração na sua avaliação e, em seguida, começar a divulgá-la.
Editando as configurações do Google Forms
Antes de começar a divulgar a sua avaliação online, é fundamental deixá-la 100% ajustada. Para isso, além de personalizá-la do jeito que quer, você também pode editar as configurações do Google Forms.
Através das configurações do Google Forms você pode definir se deseja coletar o e-mail do dos alunos, restringir o número de respostas por usuário, permissões de visualização ou edição após a resposta e muito mais.
Para editar as configurações do Google Forms, clique na engrenagem localizada no canto superior direito.
Na primeira aba, a aba “Geral”, é possível: coletar endereços de e-mail; limitar a uma resposta por pessoa; permitir que os estudantes editem após a aplicação; e vejam gráficos de sumário e respostas de texto.
Já na segunda aba, a aba “Apresentação”, você opta por mostrar a barra de progresso; embaralhar a ordem das perguntas; mostrar link para enviar outra resposta. Além da possibilidade de adicionar uma mensagem de confirmação de envio do formulário.
E por último, na aba “Testes”, é possível atribuir pontuações e permitir a correção automática das questões, selecionando “Criar testes”.
E pronto! Seu formulário do Google Forms já está configurado e preparado para ser divulgado.
Como enviar um formulário do Google Forms
Agora que você já seguiu o nosso tutorial Google Forms para saber como criar uma atividade avaliativa online, é hora de começar a coletar as respostas que você deseja.
Para isso, basta clicar no botão “Enviar” e escolher uma das formas de envio.
O formulário do Google pode ser compartilhado de três formas: e-mail, link de compartilhamento; ou embutido em páginas da web. Para escolher, basta selecionar a opção desejada na parte superior da tela.
Veja, a seguir, como funcionam as opções de envio do Google Forms.
● Enviando um formulário do Google Forms por e-mail
A primeira opção de envio de um formulário do Google Forms é por e-mail. Esta opção permite que o formulário seja enviado dentro do próprio corpo do e-mail, de forma que o aluno não precise abrir uma nova página para responder às perguntas.
Para enviar o formulário desta forma, selecione a opção “E-mail” e preencha o e-mail do destinatário (caso seja mais de um, basta separar os e-mails por vírgulas), o assunto do e-mail, a mensagem que deseja enviar e marque a opção “Incluir formulário no e-mail”.
Em seguida, é só clicar em “Enviar”.
● Enviando um formulário do Google através de um link compartilhado
Se você deseja compartilhar a sua avaliação através das redes sociais ou por WhatsApp, esta pode ser uma das melhores soluções.
Para gerar um link de compartilhamento, basta você selecionar a segunda opção (“Link”) e copiar a URL gerada. Se preferir, você também pode marcar a opção “URL curto” para ter uma URL otimizada.
Como visualizar as respostas do Google Forms
Para acompanhar as respostas recebidas, diretamente no Google Forms, acesse a aba “Respostas“. Lá, é possível ver as respostas de forma resumida, individual por cada pergunta ou por cada aluno.
Você também pode ver todas as respostas diretamente no Google Sheets. Para isso, basta gerar uma planilha de resultados, clicando no ícone do Google Sheets.
Automaticamente, o Google Forms criará uma planilha do Google Sheets com todas as respostas obtidas em sua avaliação.
- Por Equipe Labor