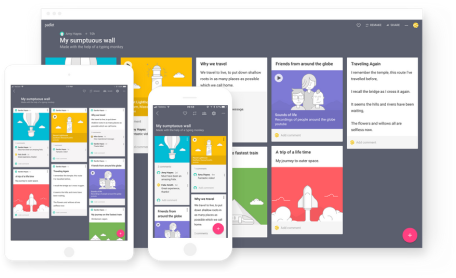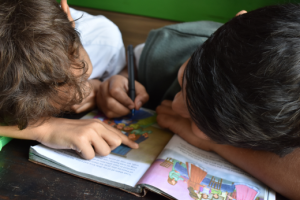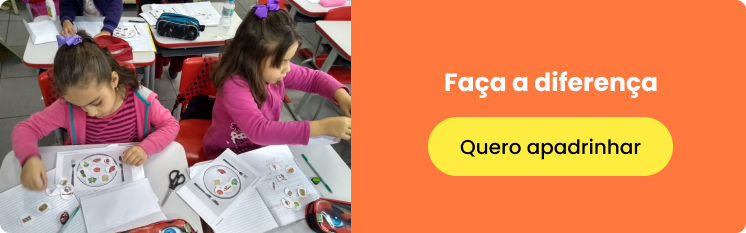Um dos principais desafios envolvidos em atividades colaborativas está em evitar que algum dos integrantes do grupo fique ocioso ou mesmo afastado durante a realização do exercício.
Mas como promover uma atividade em grupo no ensino à distância?
Nesse artigo de hoje vou apresentar o Padlet como ferramenta digital que permite a construção de atividades em grupo
O Padlet é uma ferramenta online que permite a criação de um mural ou quadro virtual dinâmico e interativo para registrar, guardar e partilhar conteúdos multimídia.
Funciona como uma folha de papel, onde nós professores podemos inserir qualquer tipo de conteúdo (texto, imagens, vídeo, hiperlinks) juntamente com os alunos e trabalhar colaborativamente em um projeto único mas cada um em sua casa.
Esse tipo de atividade, presencial ou à distância, permite que os alunos se conheçam entre si, sejam encorajados ao autoconhecimento e desenvolvam habilidades tal como a liderança e trabalho em equipe.
Além disso, uma tarefa em equipe promove:
• Sentimento de pertencer ao grupo
• Aceitação da importância do grupo
• Comunicação autêntica entre os membros do grupo
• Motivação para contribuir com o bem-estar do grupo
• Divisão de tarefas
• Colaboração e socialização.
O Padlet tem a opção gratuita por 30 dias para você testar e se gostar precisamos realizar a assinatura de $12,00 dólares para um número ilimitado de alunos e tem o plano para colégios também.
Então vamos aprender a usar o Padlet?
1. Criando uma conta
Para utilizar a ferramenta, é necessário possuir cadastro no site do Padlet ( https://pt-br.padlet.com/). Ao entrar na página clique em Registre‐se.
Preencha os campos como E‐mail e Senha, selecione a caixa de seleção indicada na imagem e clique em Registre‐se. Você também pode optar por registrar‐se utilizando uma conta Google ou Facebook se preferir.
Mas para cadastrar‐se gratuitamente, selecione o plano Basic.
2. Layouts do Padlet
Para iniciar o seu mural, clique em Fazer um Padlet.
Você encontrará vários layouts, que são modelos de organização do mural. Selecione uma das opções:
• Com o Mural, você poderá adicionar os materiais um ao lado do outro, mas não terá a opção de movimentá‐los no papel de parede.
• Com a Tela, você terá a possibilidade de movimentar, agrupar ou conectar o conteúdo da maneira desejada.
• Com o Stream, terá a opção de enfileirar os conteúdos de cima para baixo, podendo trocá‐ los de posição.
• A Grade oferecerá a possibilidade de organizar conteúdos em linhas de caixas.
• A Prateleira permitirá que se alinhem os conteúdos em uma série de colunas.
• Com o Backchannel, o leiaute se assemelha a um bate‐papo
3. Personalizando o Padlet
Ao selecionar uma dessas opções, aparecerá uma barra na lateral direita com as seguintes informações:
• Título do mural;
• Descrição do que ele conterá;
• O tipo de papel de parede da sua escolha;
• O tema (cor da postagem e estilo da fonte);
• Ícones do mural;
• A opção Postando (que permite o nome do autor de cada postagem e os comentários de espectadores);
• Etiquetas (que funcionam como palavras‐chaves) e o endereço do material.
Após personalizar seu plano de fundo, clique em “Próximo”.
Em seguida, outra aba lateral aparecerá com outras opções de configuração, como o status de privacidade, a acessibilidade ao material, a adição de contribuidores para a edição dos murais e configurações avançadas (permissões para que terceiros copiem ou publiquem algo).
4. Criando um Padlet
Em seguida aparecerá a opção para você dar início ao seu trabalho. Para tanto, clique em Start Posting.
Para inserir um conteúdo dê um clique duplo em qualquer lugar da tela. Imediatamente aparecerá a caixa de opções de inserção de conteúdos (título, descrição, link, fotos, arquivos, etc.).
Para inserir cada um desses conteúdos (áudio, vídeo, imagem, link, arquivo, etc.), clique em cima do ícone correspondente visível abaixo da opção de escrita, conforme indicado na imagem.
Ao clicar nos três pontinhos (mais), você encontrará além dos ícones já visíveis, outras opções de carregamento de arquivos: pasta do computador, link de um site externo, Google, Snap, Film, Voice, Draw, Map, Padlet.
A cada inserção de novos blocos de conteúdos em seu mural, dê um clique duplo no lugar desejado na tela e repita as instruções acima.
5. Configurações gerais e informações sobre as abas
Na parte superior do lado direito você encontrará as seguintes opções:
• A opção GOSTAR ( ) permite que você curta os padlets que mais gostar;
• A opção REMAKE permite que se duplique o mural criado, copiando o design (com o layout, papel de parede, tema, ícones, etiquetas, etc.) e/ou copiando os textos e anexos criados;
• A opção COMPARTILHAR permite o compartilhamento do conteúdo em diversas redes sociais, além de possibilitar o download dos arquivos de diversas maneiras (como imagem, PDF, CSV, planilha do Excel e impressão);
• A opção de configurações (ícone de engrenagem) permite que você faça as modificações de seu trabalho (como título, descrição, temas, papel de parede);
• Os três pontinhos sugerem algumas das possibilidades descritas acima, além de possibilitar que o que foi criado seja deletado ou ainda fazer exclusão do trabalho todo.
Voltando a tela inicial, encontram‐se dispostos os seguintes tópicos:
Menu horizontal:
• Na opção FAZER UM PADLET você dará início a criação de um mural, como já foi explicado.
• Na opção JUNTE‐SE A UM PADLET você poderá inserir o link de um padlet para acessá‐lo;
• Na opção GALERIA você encontrará vários exemplos de padlets da equipe Padlet e da comunidade de usuários. Esses exemplos podem ser usados como inspiração e refeitos como modelos.
• Na opção FAZER UPGRADE você encontrará a atualização do seu plano para o plano Pro, versão paga do Padlet.
Menu vertical na lateral esquerda:
• Na opção Recentes você encontrará seus padlets recentemente visualizados ou atualizados, tendo ainda a ferramenta da criação de um novo padlet;
• Na opção Concluído você encontrará seus murais criados;
• Na opção Compartilhado você conseguirá ver os padlets compartilhados com você;
• Na opção Gostei você terá acesso aos padlets que você curtir;
• Na opção Network você encontrará os padlets das pessoas que você segue em sua rede;
• Na opção NEW FOLDER existe a opção de atualizar o seu plano para o Padlet Pro, modelo pago que oferece outras possibilidades de aperfeiçoamento e organização do seu trabalho.
Faça seu cadastro e aprenda essa nova ferramenta!
- Por Equipe Labor