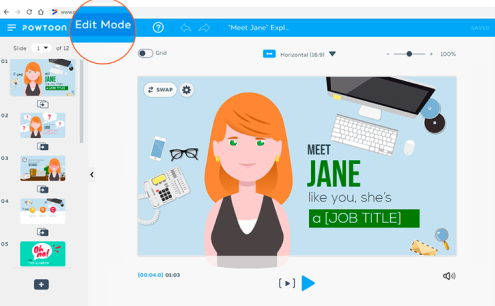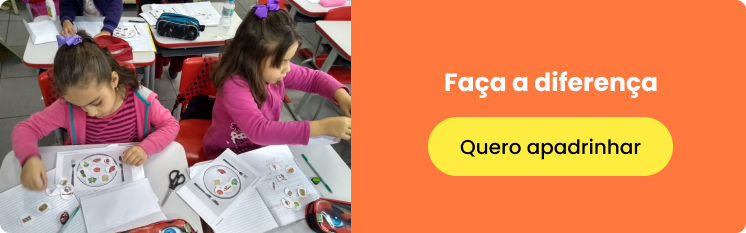Como explicar algo complexo da sua disciplina na EaD?
Têm conteúdos em nossa disciplina que gastamos mais de uma aula para explicar aos alunos devido à sua complexidade mas e agora dando aulas online?
No artigo de hoje vou te dar dicas utilizando o storytelling e como usar uma ferramenta gratuita para ilustrar sua aula com vídeo animado.
O storytelling é a prática de se contar uma BOA história. E este “boa”, na imensa maioria das vezes, quer dizer relevante e que prenda a atenção do ouvinte – esteja ele onde estiver – e que, de preferência, ficando em sua memória. Uma narrativa bem articulada, com começo, desenvolvimento e final específicos, e que de alguma forma capture o aluno – seja por meio do drama, da tragédia, da comédia ou da ação, não importa. Até porque o objetivo é fazer uma imersão dos seus alunos no conteúdo e engajá-los em uma atividade posteriormente.
Não preciso nem falar: antes de produzir conteúdo saiba qual o principal objetivo você deseja alcançar com seus alunos. Depois escreva a história, com muita criatividade (é claro) em uma folha ou no word, pense no enredo e em personagens, reais ou fictícios, em seguida leia em voz alta dando a entonação como se estivesse lendo a história da Chapeuzinho Vermelho para uma criança. Eu utilizo a seguinte linha raciocínio: “É complicado fazê-los entender lendo um texto? Então vou exemplificar com uma história”.
Uma ótima saída nesse caso é pensarmos também em uma importante figura de linguagem: a metáfora. A metáfora é uma comparação implícita com algo e que funciona muito bem na hora de contar uma história.
Depois de criar a história para explicar um conteúdo mais complexo da sua disciplina é hora de montar um desenho animado com esses personagens, cenários e falas. Vamos então aprender sobre o Powtoon?
O Powtoon é um software baseado em nuvem para criar apresentações animadas e vídeos animados justamente de explicação.
Permite que você crie pequenos vídeos animados, manipulando objetos pré-criados, imagens importadas, música e vozes criadas por você. Então assim como o Canva, ele também tem templates prontos mas se quiser pode até criar do zero.
Assim, o Powtoon gera entusiasmo e motivação em qualquer sala de aula – não importa a idade do aluno.
Quer aprender como usar essa ferramenta online e gratuita?
Acesse o seguinte endereço: www.powtoon.com e siga o tutorial elaborado pela Secretaria Geral de Educação a Distância da Universidade Federal de São Carlos.
1. Criando uma conta
Ao acessar o link fornecido previamente, você será direcionado à homepage do Powtoon. Para cadastrar‐se, clique em Sign Up.
Em seguida, serão exibidas duas formas de cadastro. A primeira possibilita cadastrar‐se utilizando sua conta do Google, Facebook ou Linkedin.
Para se cadastrar com seu e‐mail, preencha os campos First Name e Last Name, com o seu nome e sobrenome, E‐mail Address, com sua conta de e‐mail, Password, com uma senha desejada e Job Title, com sua profissão. Após, clique em Sign me up.
Ao concluir o cadastro, você será redirecionado a uma tela com três opções de perfil. Work, que se destina a fins profissionais, Edu, que se destina a fins pedagógicos, e Personal, que se destina a fins pessoais. Selecione a opção que mais se adequa ao seu perfil.
2. Criando um vídeo
Ao entrar no ambiente, você poderá escolher editar um modelo sem formatação para criar seu primeiro projeto. Para isso, clique em Blank Powtoon. Ou poderá escolher um modelo disponibilizado pela plataforma, clicando no tipo de vídeo desejado (explainer video, marketing video, infographic video, presentation, video ads). Para isso, escolha um modelo e clique em Customize this template.
Nesse tutorial, a opção é editar um modelo sem formatação. Para isso, clique em Blank Powtoon.
Na tela seguinte aparecerão cinco opções de estilo para o seu vídeo. Os estilos disponíveis são Modern Edge, Whiteboard, Cartoon, Infographic e Real. Selecione a opção que mais se adequa ao seu objetivo.
Após escolher um estilo, você será redirecionado para a seguinte página para conhecer as possibilidades de edição.
● No canto superior direito você encontrará as seguintes opções de edição: Scenes, Background, Text, Characters, Props, Shapes, Sound, Media e Specials.
● Em Scenes você poderá escolher entre uma variedade de cenas pré‐definidas para montar seu vídeo. Para adicionar uma cena, basta clicar na opção desejada.
● Em Background há algumas opções de imagens, vídeos e cenários para compor o plano de fundo do seu vídeo.
● Em “Upload your background”, você poderá carregar uma imagem e/ou vídeo do seu computador como plano de fundo.
● Na opção “Pick a background color”, você poderá colorir o plano de fundo do seu vídeo. Basta clicar nesta opção e selecionar a cor com a qual deseja fazer o preenchimento.
● Na opção Text, você poderá inserir caixas de texto para títulos, subtítulos e pequenos textos. Nesta opção, há a possibilidade de escolher o formato, o tamanho, o redimensionamento e o efeito das letras e dos títulos dos textos. Além disso, o programa disponibiliza caixas de texto personalizadas com molduras.
● Em Characters você escolherá os personagens do seu vídeo.
● Para adicionar um personagem ao seu vídeo, basta pousar o cursor do mouse no personagem e escolher a posição e/ou expressão facial do mesmo.
● Na opção Props você poderá adicionar objetos ao cenário do seu vídeo. Para isso, procure o objeto desejado e clique sobre ele para inseri‐lo à cena.
● Em Shapes você poderá inserir formas, gráficos, setas, linhas, banners e emblemas em seu vídeo. ● Para isso, basta clicar na opção desejada e, então, posicioná‐la e redimensioná‐la conforme desejar.
● Para adicionar um áudio de narração e/ou uma música em seu vídeo, clique em Sound.
● Em “Add music” você poderá carregar uma música do seu computador.
● Em “Add voiceover” você poderá adicionar narração ao vídeo por meio da gravação de voz ou pelo carregamento do áudio de narração do seu computador.
● Se preferir, o programa disponibiliza uma lista de sons temáticos. Para utilizá‐los, basta procurar o som desejado e clicar em “Use”.
Na opção Media é possível inserir imagens e/ou pequenos vídeos no cenário do seu vídeo. Nesta opção você poderá escolher uma imagem e/ou vídeo pré‐estabelecido pelo programa ou carregá‐ los do seu computador.
Em Specials o programa disponibiliza alguns objetos temáticos para enriquecer o cenário do seu vídeo. Para utilizá‐los, basta procurar o objeto desejado e clicar sobre ele para inseri‐lo à cena.
● No canto superior esquerdo você encontrará as cenas do seu vídeo.
● Para adicionar um efeito de transição entre as cenas do seu vídeo, clique em “Add transition”.
● Na aba que se abre, você poderá escolher o efeito desejado.
● Para adicionar uma nova cena clique em “Add Slide”.
● Para excluir uma cena, basta pousar o cursor do mouse na cena e clicar no ícone da lixeira.
● Na parte inferior da tela, encontra‐se a Timeline. Nela você poderá definir quanto tempo irá durar cada cena do seu vídeo. Para isso, utilize o botão de adição (+) ou o botão de subtração (‐) para aumentar ou diminuir a duração (segundos) das cenas.
● Além disso, é possível definir qual momento do vídeo (segundos) determinada ação/objeto deverá aparecer, quanto tempo a ação/objeto irá durar, pré‐visualizar seu vídeo, etc.
● Na parte superior, é possível redimensionar a tela do seu vídeo, clicando no local indicado na imagem.
● Na aba que se abre, clique no tamanho desejado.
● Para dar um título ao seu vídeo, clique em Untitled e digite o título desejado.
● Para pré‐visualizar seu vídeo, clique em Preview.
● Após finalizar as edições, você poderá salvar e compartilhar seu vídeo. Para tanto clique em Export.
● O seguinte menu será aberto e você poderá escolher como exportar seu vídeo.
● Este menu apresenta algumas opções que estão disponíveis apenas nos planos pagos da ferramenta. Caso deseje obter um plano pago, acesse https://www.powtoon.com/pricing/ para saber mais.
Depois de exportar seu vídeo animado é só disponibilizar para seus alunos junto com o material da sua disciplina e atividade complementar.
Espero que tenha gostado!
- Por Equipe Labor